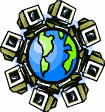|
Dial-Up Support
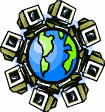
Return to Dial-Up Support
To create a new dial-up connection in Linux with GNOME and gnome-ppp:
Many distributions of GNU/Linux come with the GNOME desktop installed by default, one
of the three complete desktop environments for distributions of Unix and
Linux designed for home computer users. Even if GNOME was installed
with your system, the gnome-ppp applet may not have been. Check your
package manager application, or contact your vendor or Linux users group
for more information.
These directions were written for Ubuntu 7.10 ("Gutsy Gibbon").
- Start the GNOME PPP applet. It may be in your Internet menu.
- If you don't have an icon for the applet, then type "gnome-ppp"
at a terminal shell prompt or run program box and press Enter.
- Click on the Setup button. This will bring up the "Setup"
window with the "Modem" tab selected.
- In the "Device:" box, either type the device name of your modem
("/dev/modem" for example), or choose the device name from the
drop-down arrow beside the box, or click on the Detect button
just beside the box to try automatically detecting your modem.
- In most cases, the "Type:" pull-down list should be set to "Analog
Modem".
- In the "Speed:" pull-down list, choose the next speed higher than
your modem's actual top speed. For example, if your modem is a 56K
modem, then the speed should be 115200".
- If you need to dial any special numbers to get a regular dial tome,
put those numbers in the "Dial prefix:" box. For example, if you need
to dial 9 and wait for a dialtone to get an outside line, you should
enter "9" in the "Dial prefix:" box.
- Click on the Networking tab. Make sure that the only selected
options are Dynamic IP address and Automatic DNS.
- Click on the Options tab.
- If your window manager has a way to manage minimized windows
(which GNOME does), then putting a checkmark in the Minimize
checkbox will make gnome-ppp minimize itself when you're connected.
- If your window manager has a notification area (which GNOME does by
default), then putting a checkmark in the Dock in notification area
will make gnome-ppp turn into a connection status and activity icon
while connected via dial-up.
- Click on the Close button. This will close the "Setup"
window.
- In the "Username:" box, enter the Username information you received
when you signed up with us.
- In the "Password:" box, enter the Password information you recevied
when you signed up with us. Your password will show up as a series of
stars as you type.
- In the "Phone number:" box, enter one of our access numbers
(838-4125 or 838-1001).
- Click on the Connect button to dial up to the Internet.
To connect to the Internet by dial-up, bring up the gnome-ppp applet
as before. Make sure the Username, Password, and Phone number fields
are filled in properly, and click on the Connect button. Your
computer will immediately dial up to SDC Internet, but the actual
connection may take up to a minute to complete.
When you finish with your dial-up connection, bring the GNOME PPP window
to the front or click on the dial-up status icon created by gnome-ppp.
Click on the Disconnect button. Your computer will immediately
disconnect from SDC Internet. Close the window.
If you need to troubleshoot your dial-up connection, then click on the
Log button just after clicking on the Connect button.
The log displayed shows the progress of the current connection attempt
and any errors encountered.
Return to Dial-Up Support
|