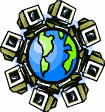|
Dial-Up Support
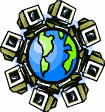
Return to Dial-Up Support
To create a new dial-up connection in Unix or Linux with KDE:
The K Desktop Environment (KDE) is
one of the three default desktop environments for distributions of Unix
and Linux designed for home computer users. KDE includes an easy to
use dialer called "KPPP." You can access it from the K Menu,
accessed by default from the button in the lower-left corner of the
screen. In KDE 3.4, KPPP is a menu item in the
"Internet" submenu. It may be named "Internet Dial-Up
Tool" instead of KPPP.
Some vendors change the K Menu button's appearance to the
distribution's logo: a red fedora in Red Hat, a blue fedora in
Fedora Core, an iguana in SuSE, and a stylized "L" in Linspire, for
example.
If you have the KDE networking utilities installed, including KPPP, but
you don't use the KDE window manager, type "kppp" at a terminal
shell prompt or run program box and press Enter to start KPPP.
- Once KPPP is started, click on the Configure button. (Older
versions of KPPP may call the button Setup instead.)
- Click on the Accounts tab.
- Click on the New... button.
- Click on the Manual Setup button.
- Do not click on the Wizard button. The wizard interface is
for configuring access to proprietary ISPs in Europe and Asia.
- Enter "SDC Internet" in the "Connection name:" box.
- Click on the Add... button next to the "Phone number:"
box.
- Enter one of our access numbers (838-4125 or
838-1001) in the box and click on the OK button.
- If you need to dial any special numbers to get a regular dial tone,
put those numbers before the access number. If you need your modem to
wait a moment before dialing, place a comma [,] where you need the
pause to be. For example, if you need to dial 9 and wait for a
dialtone to get an outside line, you should enter "9,838-4125"
as the access number.
- You can, at your option, click on the Add... button again
and enter our other access number.
- Click on the "Authentication:" drop-down list and choose
"PAP" from the list.
- On the IP tab, make sure there is only a dot in the
"Dynamic IP address" circle.
- On the Gateway tab, place a dot in the "Default gateway"
circle, and place a checkmark in the "Assign the default route to
this gateway" box.
- On the DNS tab, make sure there is only a dot in the
"Automatic" circle.
- Click on the OK button.
- Click on the Modems tab.
- If there is already a modem listed, click on it, then on the
Edit... button. Otherwise, click on the New...
button.
- Make sure that your modem device file is selected in the "Modem
device:" drop-down list.
- If the wrong modem or no modem is selected, make changes on both
tabs of this window as appropriate. See your modem manual or vendor
for details.
- Click on the OK button.
- Click on the Misc tab.
- If you want KPPP to become an icon in your KDE panel when you're
connected, place a checkmark in the "Dock into panel on connect"
box.
- If you want KPPP to remain visible after you connect, remove the
checkmark from the "Minimize window on connect" box.
- Click on the OK button.
- Click on the "Connect to:" drop-down list and choose "SDC
Internet" from the list.
- Enter your username in the "Login ID:" box.
- Enter your password in the "Password:" box.
- Click on the Quit button.
To connect to the Internet by dial-up, start KPPP again as you did
before. With "SDC Internet" selected, and your username and password
filled in, click on the Connect button.
When you finish with your dial-up connection, open the KPPP status
window, either from the KDE panel or the taskbar, then click on the
Disconnect button.
Return to Dial-Up Support
|