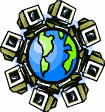|
Dial-Up Support
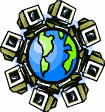
Return to Dial-Up Support
To create a new dial-up connection in Apple System 6 or System 7:
Configuring a dial-up connection with System 7 requires the use of a
third-party dialer, such as FreePPP or MacPPP. These instructions are
written for FreePPP version 2.5v2.
Configuring a dial-up connection with System 6 also requires the use of
a third-party dialer, but it also requires the installation of Apple's
MacTCP networking software add-on and patches. The document Internet
Access with System 6 (not hosted or maintained by SDC Internet)
explains how to install, configure, and connect your System 6 computer.
Don't forget to tailor the instructions to use SDC Internet's access
and login information.
The instructions on this page are written for System 7.
To install FreePPP:
- Download FreePPP from this site or a
Macintosh support site. (Note that SDC Internet does not offer
support or warranty for this software.) You will need StuffIt Expander
or a similar program to decode and decompress the download.
- The package will unstuff into a folder, which you can copy or move
to your hard or floppy disk. Place this folder on a disk that is
accessible without extensions loaded.
- Restart your computer. When the Happy Mac (
 ) icon appears, press and
hold the Shift key on your keyboard. Do not release this key
until "Extensions Off" or "Extensions Are Off" appears on
the screen. Release the key, and allow your computer to fully start. ) icon appears, press and
hold the Shift key on your keyboard. Do not release this key
until "Extensions Off" or "Extensions Are Off" appears on
the screen. Release the key, and allow your computer to fully start.
- Navigate to the "FreePPP 2.5v2 Installer" folder with Finder.
- Open the "Install FreePPP2.5v2" icon and follow the on-screen
instructions. Be sure to choose the install location properly: the
disk or drive System 7 is booted from.
- When the installation finishes, your computer will need to be
restarted. Click on the Restart button and allow your computer
to start normally.
To configure TCP/IP using Open Transport:
If your computer has the more modern Open Transport installed,
then follow the directions in this section. Your computer will have
the AppleTalk and TCP/IP Control Panels available if it
is installed.
Do not follow the directions in this section if the
MacTCP Control Panel is available, as it indicates Open
Transport is not installed.
- Open the
 menu, choose Control Panel, then
choose TCP/IP. menu, choose Control Panel, then
choose TCP/IP.
- Click on the "Connect via:" pull-down list and choose
"FreePPP" from the list.
- Click on the "Configure:" pull-down list and choose "Using PPP
Server" from the list.
- The "IP Address:" line, the "Subnet Mask:" line, and the "Router
Address:" line should all three have "< will be supplied by
server >" beside them.
- If there are any numbers in the "Name server addr.:" box, erase
them and replace them with the following IP addresses:
- 207.225.60.1
- 207.225.60.7
- Enter "sdc.org" in the "Search domains:" box.
- Click on the go-away box (
 ) to close the window. You
will be prompted to save the changes. ) to close the window. You
will be prompted to save the changes.
- Click on the Save button.
To configure TCP/IP using MacTCP:
If your computer has the classic networking installed, then follow the
directions in this section. Your computer will have the MacTCP
and Network Control Panels available if it is installed.
Do not follow the directions in this section if the
TCP/IP Control Panel is available, as it indicates Open
Transport is installed instead.
- Open the
 menu, choose Control Panel, then
choose MacTCP. menu, choose Control Panel, then
choose MacTCP.
- Click on the FreePPP icon, then click on the More...
button at the bottom of the window.
- Select Server in the "Obtain Address:" section.
- Select B in the "Class:" box in the "IP Address:" section.
- In the "Domain Name Server Information:" box, enter a domain as
follows:
- Domain: "sdc.org"
- IP Address: "209.155.42.1"
- Do not make any changes to the "Gateway Address:" box. The server
will provide this when you connect.
- Click on the go-away box (
 ) to close the window. If
the computer instructs you to restart, restart your computer now. ) to close the window. If
the computer instructs you to restart, restart your computer now.
To configure FreePPP and connect to the Internet:
- Open the FreePPP menu (the icon on the right-hand end of the menu
bar that appeared after FreePPP was installed), and choose FreePPP
Setup.
- Click on the right-pointing arrow in the lower-left corner of the
window. This will expand the configuration options, and the arrow will
change to a down-pointing arrow.
- Click on the General tab.
- Place an X or checkmark in the "Allow applications to open
connection" and "Show alerts during connect and disconnect"
boxes.
- Click on the Modem Setup... button.
- Click on the "Connected to:" drop-down list and choose the name of
the port your modem is connected to.
- Place an X or checkmark in the "Modem speaker on while
connecting" and "Hangup on disconnect" boxes.
- Place a dot in the "AutoDetect init string" circle.
- Click on the OK button.
- Click on the Accounts tab.
- Click on the New... button.
- Enter "SDC Internet" in the "Server name:" box.
- Enter "838-4125" in the "Phone number:" box.
- If you need to dial any special numbers to get a regular dial tone,
put those numbers before the access number. If you need your modem to
wait a moment before dialing, place a comma [,] where you need the
pause to be. For example, if you need to dial 9 and wait for a
dialtone to get an outside line, you should enter
"9,838-4125" as the access number.
- Remove any X's or checkmarks from the "Dial as long distance"
and "Dial area code" boxes.
- Click on the "Connect:" drop-down list, and choose "Directly"
from the list.
- Enter your username in the "User name:" box.
- Enter your password in the "Password:" box.
- Click on the Connection tab.
- Click on the "Port Speed:" drop-down list and choose the highest
speed your modem can connect at.
- There is usually no harm in selecting the fastest speed possible,
but if you have problems connecting or transferring data, then edit
this account and choose a lower port speed here. Older Macintoshes
such as the SE/30 model can't keep up with a high-speed dial-up
connection and need to connect at a slightly lower speed.
- Click on the "Flow Control:" drop-down list and choose
"CTS&RTS (DTR)" from the list.
- Leave the "Modem init string:" box empty.
- Click on the Options tab.
- In the "IP address:" section, place a dot in "Assigned by PPP
server" circle.
- Leave the "Domain name:" box, the "Primary DNS:" box, and the
"Secondary DNS:" box empty.
- Click on the OK button.
- Back in the "FreePPP Setup" window, click on the down-pointing
arrow. This will collapse the configuration options, and the arrow
will change to a right-pointing arrow.
- If the "Connect to:" drop-down list does not read "SDC
Internet," click on the list and choose it.
- Click on the go-away box to close the window.
To connect to the Internet, click on the FreePPP menu and choose the
"Open PPP connection" option. This will dial your most recently
selected connection.
- If you have more than one dial-up connection configured, then use
the "FreePPP Setup" menu option instead, choose the proper
connection from the "Connect to:" drop-down list, and use the
Connect button. This will dial the selected connection.
- Once you are connected, the Connect button will change to
become a Disconnect button.
When you are finished with your dial-up connection, click on the
FreePPP menu and choose the "Close PPP connection" option.
- As an alternative, if the "FreePPP Setup" window is open, click on
the Disconnect button.
Return to Dial-Up Support
|